What is screen mirroring and how to use it?
Most of you have used, seen, or at least heard about the terms screen casting, mirroring, or sharing. And if you are curious about the difference between them, how they even work, and how you can set these up on your devices, then you have come to the right place.
In this blog, we will guide you step by step on which screen display software is best for you and how you can set this up between your Android / iPhone to Windows / Macbook / smart TV and so on. So, keep reading if you want to know more.
Content:
- Difference between screen casting, screen mirroring, and screen sharing
- Why & where is screen mirroring used?
- How to set up screen mirroring on sender’s phone?
- How to set screen mirroring on the receiver device?
- [Detailed Guides] How to do screen mirroring to popular smart TV
- [Detailed Guides] How to use screen mirroring on mobile to PC
- Top 10 free screen mirroring Apps for iPhone, iPad, Android
- FAQs
- Conclusion
Difference between screen casting, screen mirroring, and screen sharing
All of these screen casting, mirroring, and sharing are the ways of seeing your device screen on another device, and they may not look that different, but believe me, each of them is ages apart in use.
Below, we will start with defining each term and later list the differences & similarities between them;
Screen casting
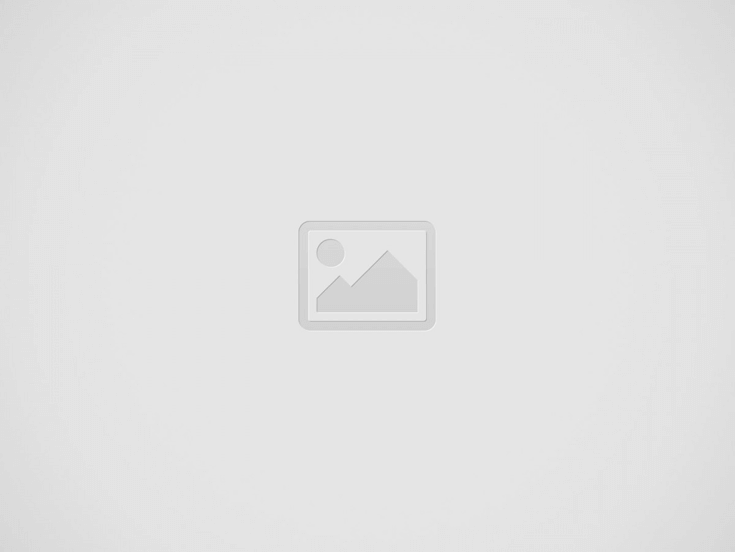

“In screen casting, your first device screen is sent real-time to another device screen, and you will only be able to see the second device screen, while the 1st device screen will be inactive.”
The term Casting is derived from the word ” Casting in Mould,” in which molten metal is put into the moulds and hardens to make a mould shape product. In the end, the moulds are not the end product but are only a source to create something new. Similarly, the first device is only a source to cast the screen on another device, hence the term Screen Casting.
Screen Casting is mainly used when you want to display a small device screen like a mobile on a bigger screen like a smart TV.
Screen mirroring
The term Mirroring is derived from the word Mirror. Just like when you stand in front of the mirror and wave your hand, the image on the mirror also waves its hand. Similarly, the same display is mirrored on another screen in screen mirroring. It is used widely by working persons during presentations.
Screen sharing
Sharing is the next stage in screen mirroring. Technically, it is possible to use screen sharing between two devices in one room, but the sharing will be via the internet instead of closed wife/Bluetooth signals.
During the coronavirus, teachers use Zoom ( screen sharing app ) to give lectures to students by sharing their laptop displays with multiple students worldwide. Screen Sharing is used when you need to share your screen with receivers miles away, in another city or country.
Differences & similarities chart
| Screen Casting | Screen Mirroring | Screen Sharing | |
|---|---|---|---|
| Screen View | Only on the Receiver Display, not the sender | Both Sender & Receiver | Both Sender & Receiver |
| Sharing Via | Closed Network Wireless Sharing devices like Chromecast, etc. | Wired (HDMI Cable) Wireless (Closed Network) | Internet |
| Distance Range | A room or a house | A room or a house | Unlimited, from a room to anywhere in the world |
| Screen Controlled | On the Receiver’s Device | On the Sender’s Device | Both on the Sender & Reciever Device |
| Receivers Quantity | Multiple Devices | Multiple Devices | Multiple Devices |
Why & where is screen mirroring used?
We will answer this question of yours in 3 easy parts;
Why use screen mirroring?
Suppose you are going to give a presentation to all your colleagues. There are like 25 of your colleagues, and the presentation slides are on your laptop. Of course, you can not go to all of them one by one with your laptop, and it will be very unpractical, bothersome & time-consuming.
So, the best way will be to Mirror your laptop screen to a bigger Projector Screen or LED, where all of your colleagues can see, understand, and comment simultaneously.
Where is screen mirroring used?
We use it for multiple personnel & commercial purposes; the only limit is your imagination;
- To see the big picture of your slides while making them
- In homes, we can use it to show pictures/videos to all family members on 1 big smart TV.
- Using it in public events like seminars, competitions, political speeches, etc.
- To share your laptop/mobile device screen on a bigger Projector / TV screen so your multiple colleagues can see it.
- Students in educational institutions use it for their project presentations; the same goes for teachers.
- And a lot more.
Benefits of screen mirroring?
It has many benefits over Screen Casting & Screen Sharing, which are;
- It shows almost 0% lag, while screen sharing is slow.
- As the Screen mirroring feature needs no internet, you can still use it even when the internet is slow or down, while screen sharing works only with fast internet service.
- On Screen Casting, we cannot control the view from the sender’s device but in screen mirroring, the sender has all the controls, which helps when you want to change slides or show videos from your laptop in presentations.
- Unlike Screen Sharing, which operates via the Internet, where there are many chances of theft, Screen mirroring operates on a closed network like an HMDI or a wireless device, which is helpful when sensitive company info is being shared that competitors can steal.
How to set up screen mirroring on sender’s phone?
Most mobile brands this day pre-built screen mirroring app in their devices, and setting it up is straightforward. Each mobile brand has named its software differently & placed it differently but don’t worry; we will guide you through one too.
However, 2 things are common, no matter which mobile or tv brand you are using, which are;
- First of all, connect your Xiaomi/Redmi mobile to the same wi fi network.
- Open your TV screen mirroring function and activates it.
Now go to the heading of your phone brand and read it for step by step guide to active screen mirroring.
Oppo mobile
- Open your Mobile Setting.
- Now select the option Connectin & Sharing.
- Now, in Wireless Subheading, you will see “ScreenCast” tap on it and turn it on.
- Now, select your TV, give permissions, and your Oppo screen will start sharing on the TV.
HUAWEI mobile
- First of all, open your Huawei Mobile Setting.
- Now, Click Device Connection; it will probably be the second option from the top, just under Wireless & Networks ( in most mobiles ).
- Now, locate the “MirrorShare” option and tap on it, and you will start seeing the devices option.
- Finally, click on your TV device, and that’s it; your HUAWEI mobile screen will start mirroring to the TV.
Samsung mobile
- First, drag down the Quick Notification Bar or open the mobile Setting.
- Then look for Smart View / Quick Connect / Screen Mirroring Option. These options may be already put in the notification bar quick access menu, or you can search for them by writing them in the setting. Finally, tap on the option.
- Now, your mobile will start the search and show your TV. Then click on the TV, give all permissions, and that’s all. Your mobile will now be mirrored to the TV.
Google Pixel mobile
- Open the Mobile Setting.
- Now, look for the Connected Devices option and open it.
- Then tap on the Connection preferences menu.
- And finally, search for cast & tap on it.
- You may now see a list of devices, select your TV, give permission, and the mobile screen will start mirroring.
XIAOMI / Redmi mobile
- If it’s a XIAOMI mobile, open Settings, tap on More, and select the option Wireless Display/Cast.
- If it’s a Redmi Mobile, open Settings, go to Connection & Sharing, and click on Wireless display/Cast at the end.
- When you activate the Wireless Display option in the Xiaomi setting, your TV will be visible on the screen. Click it, and that’s all; your Xiaomi mobile will now mirror its screen to the TV.
iPhone/iPad
Screen mirroring is way simpler on iPhone & iPad than on Android device; To use AirPlay you need to be on the same Wi-Fi network. Follow the below guidelines are more info;
- Open the Control Center on your mobile. For iPhone 8 /iPad iOS 11 or earlier versions, pull up from the screen’s bottom edge. However, for iPhone X / iPadOS 13 or later versions, kindly swipe down from the upper right side of the screen.
- Then activate the mirroring option.
- From the list, you are seeing, choose your TV, and this is it. Your iPhone / iPad screen will start mirroring.
- Sometimes, an Airplay passcode will appear on your TV or Mac screen. In that case, enter this pass on the iPhone / iPad.
How to set screen mirroring on the receiver device?
How to activate screen mirroring on the TV
As we know, different TV Models & Brands have other settings but finding & activating it is not so hard; you can do it in the following ways;
➢If your TV has built-in screen mirroring features, then;
- Go to smart TV Menu / Setting and find Miracast, Chromecast, ScreenMirroring, Casting, or other related words. And activate that setting.
- Afterward, go to the TV’s Bluetooth and activates it. That’s it; your TV is ready for receiving.
➢If your TV is old and not a smart one, then;
- Buy a Miracast or Chromecast device from the market.
- Connect its HDMI end to the smart TV HDMI port.
- Power the Miracast Dongle with a phone charger.
- Go to the Input setting of your smart TV and select the HDMI port you connected your Dongle with. And that’s it; your smart TV shows itself to the sender’s device ( phone ).
How to set up screen mirroring on Windows 10
The best news is in older versions, the wireless display option is pre-built in, but unfortunately, you have to install it; for that, follow the below procedure;
- Open Windows setting
- Click on Apps Menu
- Then tap on the Optional feature
- Choose the option Add a Feature, write in the search bar ” Wireless Display,” Select it and Install it.
- Now, connect both your sender device & PC to the same network.
- Go to Settings, search Connet and open it. Now, open the setting on your phone and select your PC. That’s it. Your computer screen is now connected.
Screen mirroring setting on MacBook
➢For mirroring from iPhone to Macbook;
- Connect both iPhone & Macbook to the same network
- Open Control Center.
- Now, find & tap on Airplay. Then you will see your Mac name, click on it, and that’s it.
➢For screen mirroring from Android to Macbook;
Mirroring from an Android device screen to Mac is impossible without using third-party screen mirroring apps like FlashGet Cast, Letsview, X-Mirage, etc. We will introduce these screen mirroring apps in detail in the next articles.
- First of all, you need to install a screen mirroring app on the mac, start it, and it will show the signal.
- Then you can search the Mac from your Android device screen mirroring app and tap on it. That’s it; your Android screen will appear on the MacBook.
FAQs
Can I screen mirror without Wi-Fi?
Method 1: Airplay (iOS only)
You can use the Peer-to-Peer connection mode to connect one Apple device ( Phone ) to another Apple device ( Smart Apple TV ) without any wifi network.
In this method, the sender's apple phone will set up a Wifi-Hotspot network, through which the receiver's apple device will connect, and then you can share anything via Airplay.
Method 2: Miracast
Miracast is a built-in feature in most smart TVs, and it is a chip with software that helps in receiving & sending screen mirroring data. If you don’t have no wifi installed, no problem.
Miracast can set up a Wifi-Direct connection and enables sharing between a phone & TV. If your TV does not have a Miracast feature, you can buy a Miracast external device and connects it to your TV. One downside is that Miracast doesn’t work with Apple devices.
Method 3: Chromecast
Goggles released Chromecast Dongle Device in 2013, just like Miracast, a device that lets your normal TV into Screen Mirroring TV. One downside of Chromecast is that it needs a Wifi network ( with or without internet ). You can use another mobile hotspot as a temporary Wi-Fi network if you don't have Wi-Fi.
Method 4: Via Ethernet
If you don’t have a Miracast / Chromecast and an active internet connection, you can still mirror your screen on an old TV using Ethernet Adapter. First, connect the Ethernet cable to your wifi router & Ethernet adapter.
Then connect the USB cable from the adapter to the TV HDMI port. Now turn on wifi and search for the Ethernet Network; tap on it. That's it. Your screen will start mirroring without an active internet connection.
Method 5: Via a USB
If your Mobile has a USB-C port, it will most likely support the “Display Data Transfer feature.” First, connect the USB-C cable to the TV's mobile & HDMI port ( USB-C supported ).
However, if you have a Micro-USB port, you need to buy an MHL or Slimport Port Adapter, which you will connect to your mobile-first, and then connect a USB cable with the adapter to the TV.
Method 6: Use Apple Lightning connector to HDMI port (iOS only)
You can’t attach your iPhone and TV directly with a lightning Cable. First, you need to buy a Lightning Digital Adapter ( AV or VGA ) and connect it to your iPhone.
Then with a lightning cable, connect the adapter & TV. And that’s it; your iPhone/iPad will start mirroring on the TV display.
Why is screen mirroring not working on my TV?
Restart your TV & Phone to eliminate all the software or bug errors because they can cause a hindrance during connection.
Check all Wired Connections: If you are mirroring Via Ethernet or USB/Lightning Cable, check all the wires to see if they fit properly and are in the right places.
Turn Off / On Bluetooth: Almost all screen mirroring-supported devices need Bluetooth while connecting. So make sure your TV Bluetooth is on.
Check Wifi: Some TVs and all Chromecast needs wifi connection ( without internet) to make a connection between phone & TV. So, make sure to provide them with some wifi or hotspot.
Check Internet Connection: Some older versions of Chromecast require an active internet to operate even if you share files from your hard drive. If your Chromecast is old, ensure you have active internet.
Check Compatibility: See if your TV supports Wireless Display or not. If it does, check whether the phone you are trying to connect is compatible with the TV Software. For example, some Smart TVs have Miracast installed, which only supports Android Devices, not iOS phones.
Update TV & Mobile Software; Old Software has limitations, so always try newer versions. Your Phone will most likely be updated, while Smart TVs do not always upgrade their firmware. Never Softwares allow more devices to connect and solve previous errors.
Can I screen mirror via Bluetooth?
USB and wireless, which is better?
But, we are not implying that all Wireless screen mirroring technology is bad. External devices like MiraCast & Chromecast give good speed mirroring. Plus, wireless connections are neat, easy, & less messy.
In short, you can say none is better; USB and Wireless both have pros and cons.
Conclusion
After reading this article, you must have become a pro at connecting Android & iPhone or iPad device’s screen to Computers & LEDs. There is no doubt that mobile companies are launching new phones with updated software every day, and the screen share settings in them may also be different. Don’t worry.
Some phones have a mirroring feature integrated into the quick notification bar. While in others, go to settings, write “Mirror / Share / Cast / or similar” keywords in the search bar and tap on the results. Even if you don’t have mirroring build-in phone, you can use one of the many screen mirroring app to help you do so.
Recent Posts
- Panda Helper Blog
The unique world of Incredibox demo: deep dive
If you have a penchant for creativity or embrace rhythm and music's expressive form, chances…
- Incredibox
How to download the Incredibox APK free from Panda Helper
Today, let's learn how to download the Incredibox APK from Panda Helper together. Overview of…
- Incredibox
Exploring the harmony of sounds in the Incredibox game
If you're passionate about music and creativity, you've likely encountered or heard of the unique…
- Lumafusion
Lumafusion app review: the most professional video editor?
Want to make your videos more outstanding? Need a powerful video editor? LumaFusion App is…
- Dead by Daylight Mobile
Some Dead by Daylight Mobile tips, codes, and the latest update sharing
Let's learn more about the game before learning the Dead by Daylight Mobile update. The…
- Dead by Daylight Mobile
Tutorial on downloading the Dead by Daylight Mobile Mod APK
The world of mobile gaming continues to grow exponentially, with various genres and titles available…