This post may contain affiliate links. Please read my disclosure and privacy policy.
Healthy Chicken Tacos are an easy weeknight meal made in a slow cooker. They contain a sneaky serving of veggies, and the taco filling is so flavorful that no one would guess they are healthier.

This slow-cooker chicken taco recipe is naturally gluten-free and will become your go-to method for making shredded chicken tacos.
It’s also the perfect option for meal prep! Add this cooked chicken to taco salads, lettuce wraps, and more. Paired with sliced avocado and salsa, it’s a delicious way to sneak more nutrients into your life.
Ingredients You’ll Need
Instead of using store-bought taco seasoning, this recipe relies on a few pantry spices. Smoked paprika, chili powder, and cumin will give you plenty of flavor. It’s the perfect way to season the skinless chicken breasts.
The secret ingredient in this recipe is shredded cabbage, which blends right into the shredded chicken. (Seriously, it’s hard to tell it’s there!)
To save time, you can use a bag of shredded cabbage from the store, or use half a head for this recipe and save the other half for a cabbage salad.
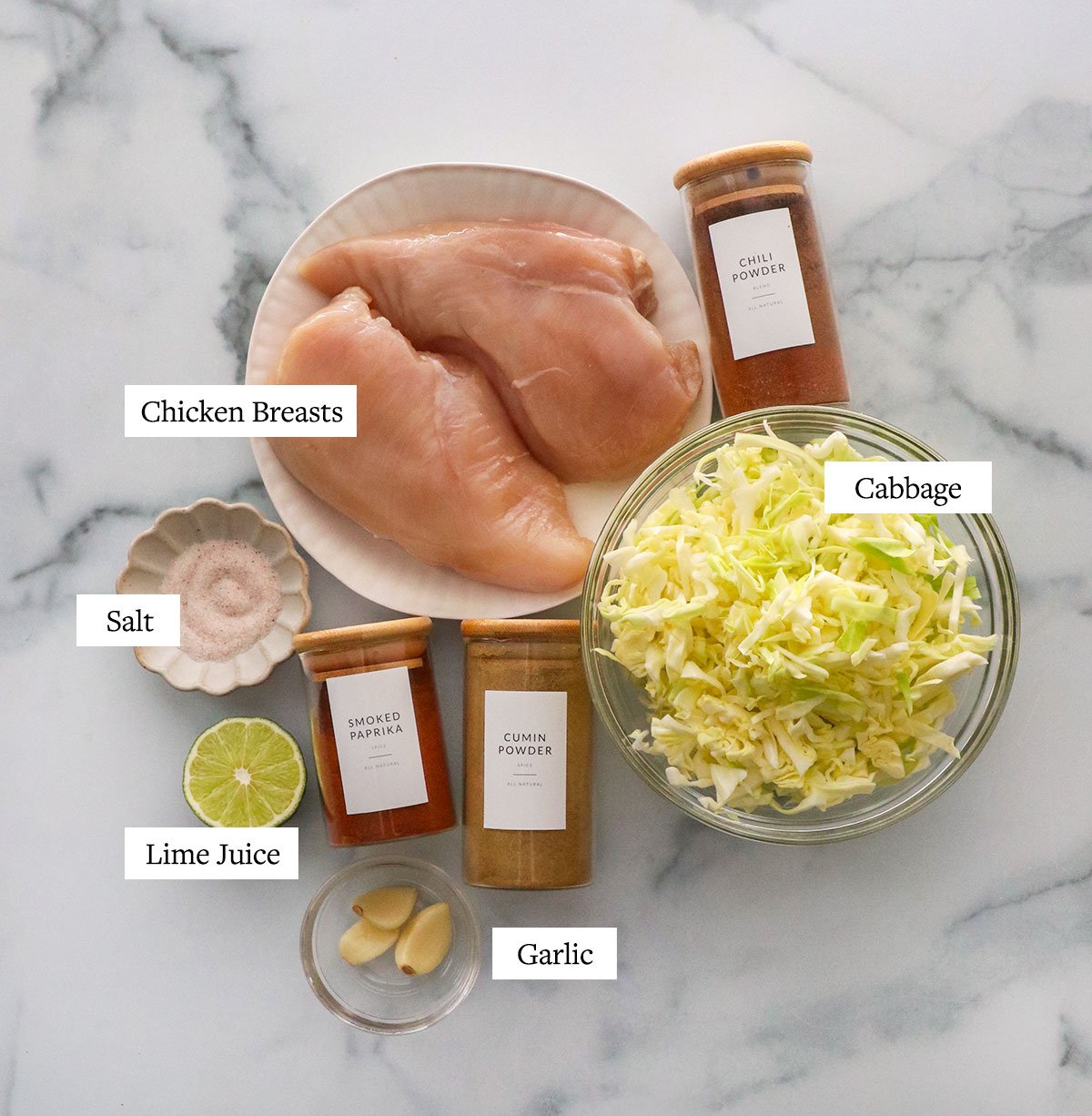
How to Make Healthy Chicken Tacos
Grease your slow cooker with a drizzle of olive oil. (I have an old 7-quart slow cooker, similar to this model.) Arrange a layer of shredded cabbage on the bottom of the pot, using about 8 to 12 ounces.
To prepare the homemade taco seasoning, combine:
- 2 teaspoons ground cumin
- 2 teaspoons chili powder
- 1 teaspoon smoked paprika
- 1.5 teaspoons fine sea salt
- 1/4 teaspoon ground black pepper
Stir the spices together in a small bowl.

Then place approximately 1.5 pounds of chicken breasts on top of the cabbage. Squeeze 1 tablespoon of fresh lime juice over the top of the chicken.
Then season both sides generously with the taco seasoning. Add 3 minced garlic cloves to the pot, sprinkling them over the chicken. (You can swap this for a 1/2 teaspoon of garlic powder if you prefer.)
If you have any extra seasoning in the bowl, sprinkle it over the top of everything in the pot, then secure the lid.
Set the slow cooker to cook on low heat for 3 hours.

You’ll know the chicken is done when it reaches an internal temperature of 165ºF, but it’s okay if it goes a little higher than that because the cabbage will help keep it moist. (In fact, my chicken often reaches 200ºF in 3 hours on low, but it still turns out tender and shreds beautifully.)
Use two forks to shred the chicken. The ultra-tender cabbage will naturally mix in with the shredded chicken, so you won’t notice you’re getting extra veggies in each bite.
Serve the shredded chicken tacos in warm tortillas. Use corn tortillas or almond flour tortillas for a gluten-free option. Then add your favorite toppings, like pico de gallo, Greek yogurt, guacamole, shredded cheese, diced tomato, and red onion.
Try my creamy cilantro sauce on top for even more flavor and protein.

Looking for more chicken recipes? Try Instant Pot Shredded Chicken, Healthy Chicken Burgers, or Chicken Vegetable Soup.

Ingredients
- 1 tablespoon olive oil
- 8-12 ounces shredded cabbage
- 1.5 pounds boneless chicken breasts
- 1 tablespoon lime juice
- 1 teaspoon smoked paprika
- 2 teaspoons ground cumin
- 2 teaspoons chili powder
- fine sea salt and black pepper
- 3 cloves garlic , minced
Instructions
- Grease the slow cooker with olive oil, then evenly arrange the shredded cabbage on the bottom. Place the chicken breasts on top of the cabbage and drizzle them with lime juice.
- In a small bowl, stir the smoked paprika, cumin, chili powder, 1 ½ teaspoons fine sea salt, and a ¼ teaspoon ground black pepper. Sprinkle the seasoning mixture on both sides of the chicken, then pour any extra seasoning into the pot over the cabbage. Top with the minced garlic. (Or use a ½ teaspoon garlic powder, instead.)
- Secure the lid and cook on low for 3 to 4 hours. The chicken should reach an internal temperature of 165ºF in 3 hours, but it can be cooked longer if needed. Shred the chicken with two forks and toss it with the shredded cabbage directly in the slow cooker.
- Serve warm in taco shells or lettuce leaves with your favorite toppings. Leftover shredded chicken can be stored in an airtight container in the fridge for 3 to 4 days.
Video
Notes
Nutrition
If you try these healthy chicken tacos, please leave a comment and star rating below, letting me know how you like them.












I made this recipe yesterday. Very easy and delicious! My husband and I enjoyed it a lot. He even made some nachos with the chicken later.
Since there’s just the 3 of us, we had enough leftover to make a bowl dinner for tonight using the same chicken, some brown rice, cucumbers, avocado and tomatoes with a bit of Cholulu hot sauce.😋
Thanks for the great recipe!
This will be added as a keeper into my saved recipes. I know I can never go wrong with a Detoxonista recipe. We did hard taco shells first night but have since made them into quesadillas.
These were a hit that even the kids liked! Super easy to throw in the crockpot on my lunch break and have ready at dinnertime. We put the crockpot on warm after shredding the chicken since we had to eat in my shifts that night. Worked great!
if you cook this in instant on slow cook do you need to add liquid?
Love how simple and delicious these chicken tacos are. Never would have thought to add in cabbage, but it totally works.
Made it in the pressure cooker and it was a hit with the whole fam!
Wow! Simple yet delicious 🤤
Yum! My family loves this tasty 🌮