
Top 10 screen mirroring app for iPhone, iPad, Android
Screen mirroring is one of the most convenient ways to display content from your iOS or Android device onto a larger screen, like a PC or TV. With the screen mirroring app, you can watch movies and videos with your family, play mobile games, or even be present in a business meeting.
Many of these screen mirroring apps are compatible with both Windows and macOS. So you can easily stream your device’s screen onto any computer. This article will highlight the top 10 free screen mirroring apps for iPhone, iPad, and Android users. With these apps, you will surely have a seamless experience mirroring your device.
Let’s take a look at the best free screen mirroring apps available.
Table of Contents
1. Recommended screen mirroring app: FlashGet Cast
FlashGet Cast is the best screen mirroring app for Android and iOS devices in 2023. It’s a free app that allows you to easily mirror your devices to any other display, such as a Chromecast, Mac, Windows PC, or Apple TV.



With the user-friendly FlashGet Cast, streaming movies, music, photos, and games is effortless. Furthermore, access to files from remote locations has never been more straightforward! Its simple yet intuitive interface will make you wonder why you didn’t start using it sooner.
With FlashGet Cast, you can customize your experience to meet your needs. Choose from a variety of resolutions and orientations for the screen, tweak color balance and brightness, or opt for multilingual support in the language that works best for you!
How to use FlashGet Cast to mirror iOS to PC (Windows and macOS)
- Download and install the FlashGet Cast app on your PC (Windows or macOS) from their official website.
- Launch the FlashGet Cast App and allow it to update to its latest version.
- Sign up using your email or social media account to use FlashGet Cast. Tap “AirPlay” on FlashGet Cast.
- Once connected to the same Wi-Fi network, open the Control Center on your iPhone and tap the Screen Mirroring icon.
- Select your PC’s name (FlashGet Cast – XXX) from the list of devices that appear on your iPhone.
- You should now be connected to your PC and see the display of your iPhone mirrored on the Mac or Windows PC.
How to use FlashGet Cast to mirror Android to PC:
- Download and install the FlashGet Cast app on PC.
- Sign up account to enable you to start using it.
- Connecting an Android device to a PC using a USB cable, select “USB” from the menu on PC.
- A pop-up window will appear on your Android screen asking if you want to enable USB Debugging. Click “Yes.”
- Click on your Android device in the available devices list on the computer.
- Once the connection is established, you can stream content from your Android device to your PC.
Pros
- Support for screen mirroring to TV and PC.
- Offers high-quality screen mirror with audio through WiFi and USB connections
- You can control your mobile device using your keyboard and mouse.
- It is compatible with most platforms.
Cons
- It is yet to enable screen recording and screenshotting.
2. ApowerMirror



ApowerMirror is a remarkable screen mirror app that allows you to control your Android or iOS device from any computer effortlessly. With ApowerMirror, you can connect your phone and use it as an extension of your PC or Mac while managing photos, playing games, and more with the convenience of a mouse and keyboard!
If you’re eager to start sharing your iPhone or android screen with a PC, ApowerMirror is the quickest and most straightforward way to do it. Download and install the app on Windows or Mac PC and your mobile phone. Get the app from Apple Store or Google Play store depending on your phone.
Connect your devices to the same Wi-Fi network, launch ApowerMirror on each device, then hit the “Local cast” button – this will search for all devices in range, so choose yours from that list before selecting ‘ Mirror Phone To PC.’ Finally, tap the Screen Mirroring icon in the Control Center of your iPhone. For your Android phone, once you are connected to the PC, you can watch everything going on within one display!
Pros
- Allows you to control your android device from a PC.
- Enables data transfer from PC to your android.
- Compatible with the latest android models.
Cons
- The audio system is not yet perfect – it can sometimes be laggy.
- Screen mirror quality may drop after some time.
- iOS devices cannot be controlled in the same way as Android devices.
3. Duet



With Duet, you can achieve your collective goals from anywhere globally. It enables screen mirroring and allows for the drag and drop of files, annotation capabilities, quick connection/disconnection between devices, and resolving pairing issues! What’s more? You don’t have to worry about compatibility, as this innovative platform seamlessly works across iOS, Android & web browsers!
To begin using Duet, download and install the app on your Windows or Mac PC and an iOS/android device. Launch the Duet Display app on both devices and link them using lightning to USB-C cable or lightning to USB-A cable. You might receive a prompt on your iPhone or Android screen asking if you “trust” the connection; select “Trust” and wait for it to be established. Congratulations! The extended display of your iPhone screen or android will now be visible on your PC when the connection is successful.
Pros
- Frequent updates and support
- Ties in with system controls when possible
Cons
- Paid in-app upgrades are required for Apple Pencil and WiFi support.
- Few possibilities for in-app presentation.
- Pricey.
4. Screen mirroring app: LetsView
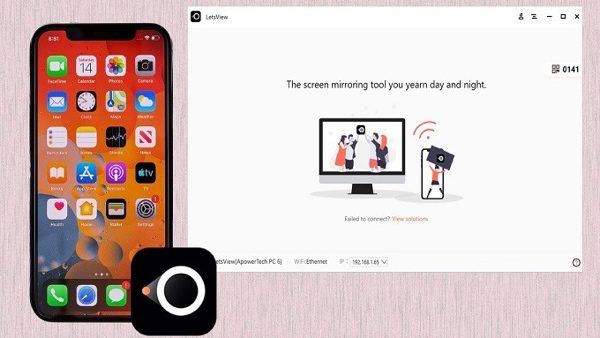
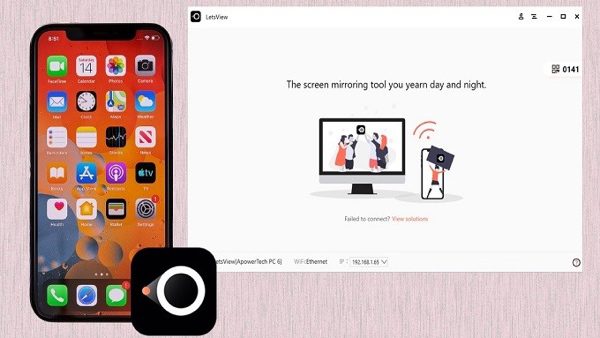
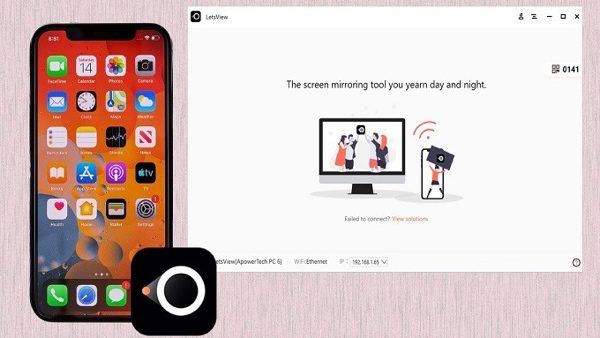
LetsView is a free screen mirroring app enabling you to mirror your iPhone or Android device to a PC wirelessly. Furthermore, you can easily share audio, capture screenshots from the mirrored device, and record your screen mirroring session. Unlike other apps in its class, this one is incredibly responsive, providing an ultra-smooth real-time experience for all users.
First, download and install the app on both devices to mirror your iPhone / Android phone to a PC using LetsView. Make sure it is fully updated before launching it. Then connect the two devices under one Wi-Fi network, after which you should access Letsview from your phone or tablet and select your PC’s name from the list of connected devices. For iOS users, head towards Control Center for Screen Mirroring in order to commence mirroring activity!
For the Android smartphone, select the name of your PC from the list of available devices. Then select “phone screen mirror” to successfully mirror your Android to your PC.
Pros
- It enables screenshotting and screen recording.
- It is highly responsive.
- Features a whiteboard to allow writing.
Cons
- It does not enable screen slipping.
- No option for device control on android and iOS
5. AirDroid Cast
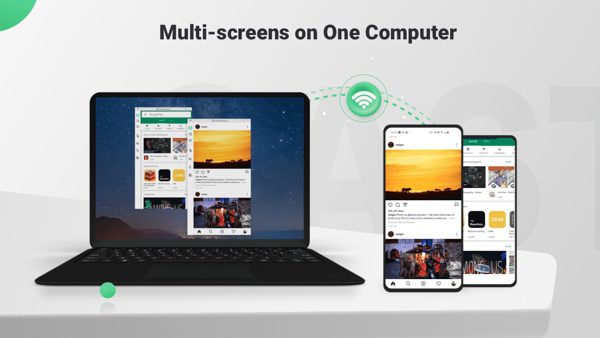
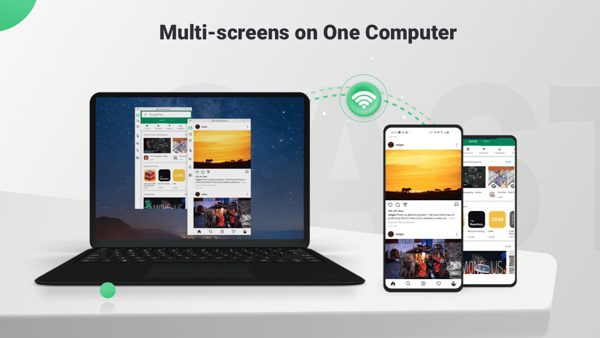
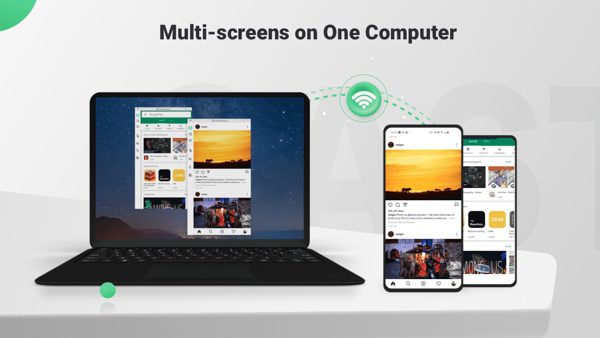
With AirDroid Cast, accessing and managing your mobile phone device is effortless. Simply connect it to either a Mac or Windows PC, and you are ready to go! From there, you can display photos, listen to music, and download apps on an even bigger screen. Its features include a secure connection, file transfer, one-tap mirroring, and a ‘find my phone’ option.
To mirror your iPhone/Android to a PC using AirDroid Cast, first, download and install the app on both devices. Once installed, launch AirDroid on your PC and scan the QR code printed on its main page. Now, go to AirDroid on your Android/iOS device, select the PC icon, and scan the code. Wait for the connection to be established, and you should see your mobile device mirrored on the bigger screen!
Pros
- The connection is secure.
- Easy to use and set up.
- It has a ‘find my phone’ option, which is helpful when you cannot find your device.
Cons
- It is not compatible with iOS 13 and above.
- It does not feature an audio mirroring option.
- Not all screen activities can be mirrored.
6. Vysor
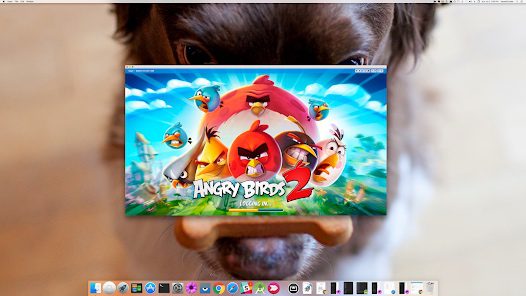
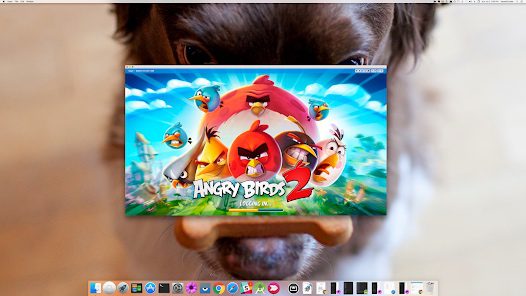
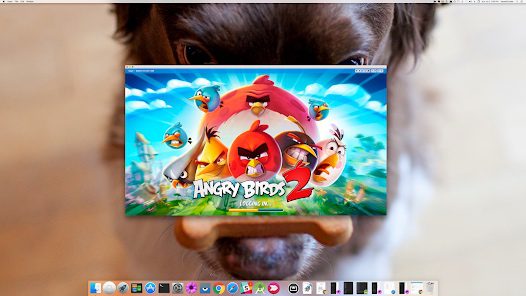
Vysor is a premium mirroring app that lets you display your Android/iOS phone’s screen on any compatible PC. It offers an array of features, such as controlling your device from a computer, sharing files, and streaming audio. To make sure it runs smoothly, Vysor has an auto-update feature.
You’ll need to install the app on both devices to mirror your iOS/Android to a PC using Vysor. Ensure it is fully updated before launching it. Then connect your phone to your PC with a USB cable. Once the connection is established, launch Vysor on your PC. You will then be required to authenticate the connection and allow USB debugging from your Android. After that, your mobile device should be mirrored to the PC!
For your iPhone, activate AssistiveTouch in the settings to conveniently manage and control your device from your Mac with only a mouse. When you receive the notification “Vysor has detected a device,” know that you’ve finished the task and can now control your iOS device from a Mac.
Pros
- It can control and access your device from a PC.
- Features an auto-update feature.
- It supports both iOS and Android devices.
Cons
- It is a premium version service.
- It does not feature an audio mirroring option.
- It requires a cable connection.
7. AnyDesk
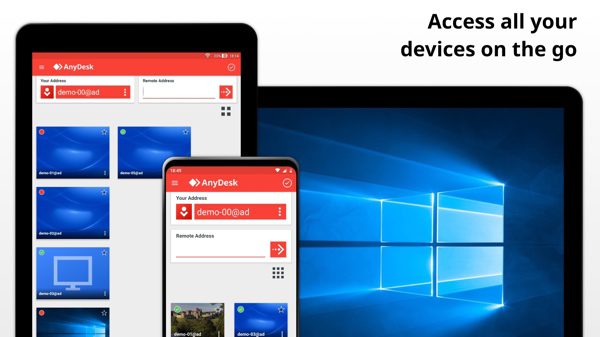
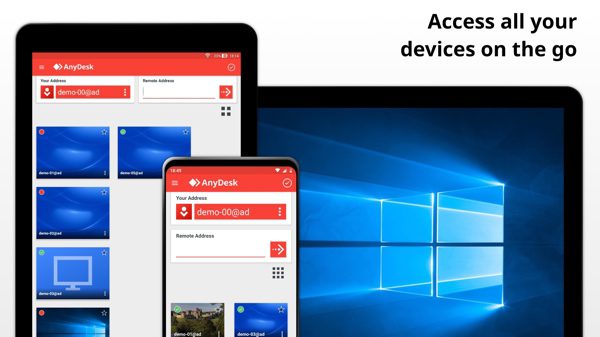
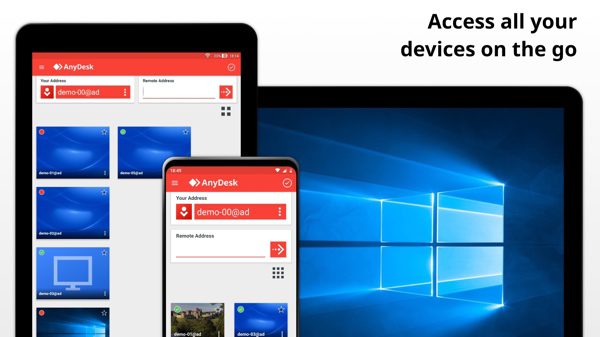
AnyDesk is an easy-to-use remote access app that allows you to mirror your iOS and Android onto any PC. It offers multiple features like file transfer, remote chat, and real-time collaboration.
To get started with AnyDesk, you’ll have to download the app from the Google Play Store or Apple App Store and install it on your PC from their official website. Once you have done this, launch the app from your phone and scan the QR code printed on the PC. After that, you should be able to access and manage your mobile device from a computer.
Alternatively, you can log in with your AnyDesk credentials and type in the address of your iPhone/Android. Tap on the ” Connect” button and wait for the connection to be established. Tap the recording icon and click Start broadcast to mirror your iPhone/Android screen to the PC.
Pros
- It allows remote access and collaboration in real-time.
- Features a file transfer option.
- Supports both iOS and Android devices
Cons
- It is not a free service.
- The connection may be slow at times.
8. TeamViewer
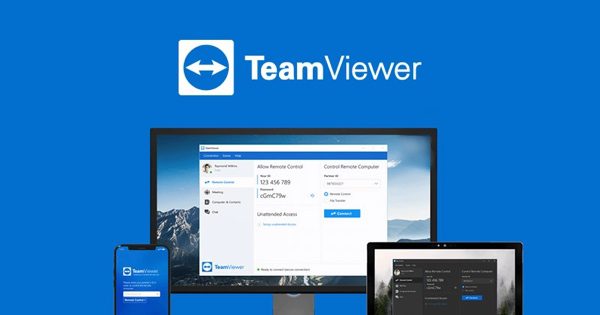
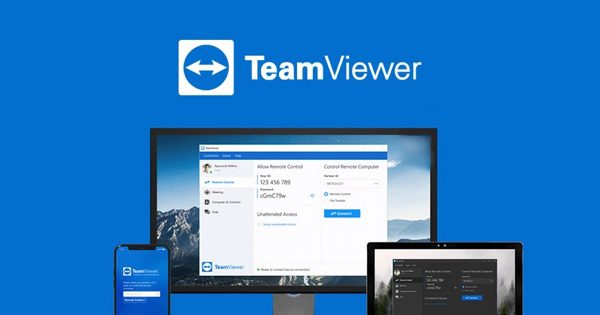
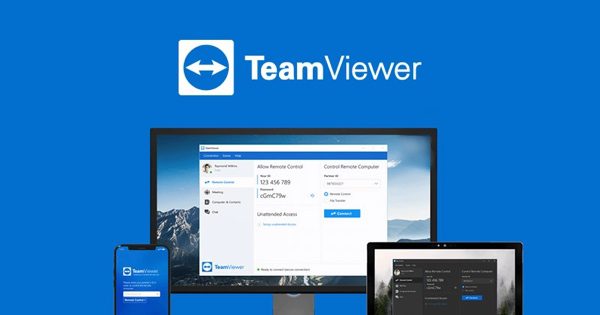
If you’re looking for a comprehensive remote access and support solution, TeamViewer is a good bet. It also has powerful features that allow you to mirror the display of your Android or iOS device onto a larger screen. Enjoy easy streaming videos and even playing games from your device onto a PC or Mac – all made possible by this great software!
In order to mirror the screen of your device onto a computer, you must download TeamViewer from their official website on your laptop or desktop and then install the Teamviewer Quicksupport App from either the Google Play store or the Apple App Store for Android/iOS.
Launch the Teamviewer Quicksupport app on your phone to retrieve a Partner ID. Add this same Partner ID onto your PC version of Teamviewer, then click “Connect to partner.” Finally, find and press the Remote Control button located at the top left corner of the screen. Once these steps are complete, you’ll be able to see all that is happening on your Android/iOS device directly from your computer!
Pros
- Enables file transfer
- Easy to install and start using
Cons
- It needs a fast internet connection to function optimally
- Business packages are expensive.
9. Screencast-O-Matic
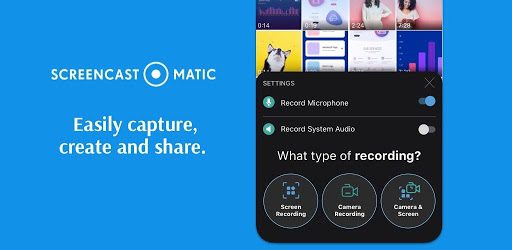

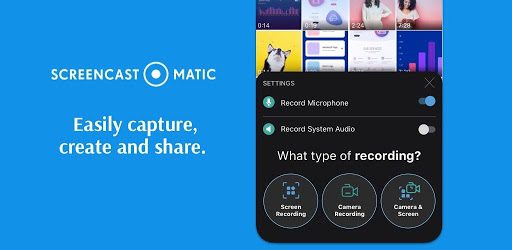
Screencast-O-Matic is a cloud-based screencasting app that lets users record, edit and share their iOS or Android device display with others. It is easy to set up and use, allowing users to mirror their device screen onto a laptop or desktop quickly.
To get started with Screencast-O-Matic, download the app from Google Playstore or Apple App Store and launch it on your phone. Also, download it on your PC from their official website. Once the app is launched, tap on the “Start Recording” button, and it will mirror your device’s display to the Windows or Mac computer. You can then start recording, editing, and sharing your device screencast with others.
Pros
- It is easy to use.
- Features a free version with basic features.
Cons
- It doesn’t offer a remote connection.
- It requires a stable internet connection for optimal performance.
- The premium version is expensive.
10. Zoom whiteboard
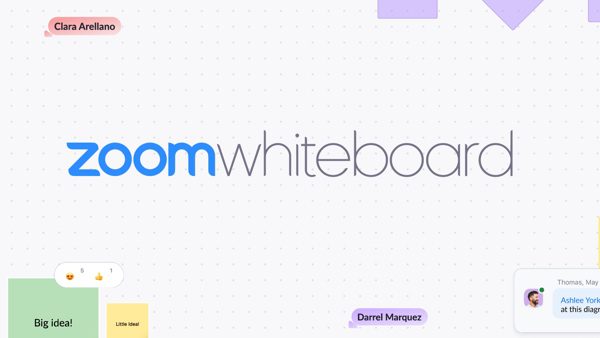

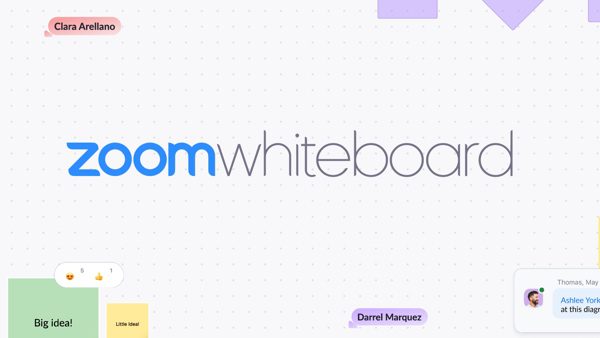
Zoom Whiteboard makes collaboration and idea-sharing seamless and effortless! This set of tools is designed to spark creative ideas, processes, and concepts and promote innovation in hybrid teams.
Its user-friendly features make it easier for everyone involved to interact with each other. Zoom Whiteboard allows you the freedom and power to work together as one team no matter where your colleagues are located-all from a single platform!
It also offers screen mirroring capabilities, allowing you to record and share your Android or iOS device’s display on a larger screen.
To start mirroring your mobile device’s screen onto a computer when in a Zoom meeting, click Share Screen. Then choose your mobile device’s name and click Start Sharing. Follow the on-screen instructions to connect your android/iOS device. Once connected, Zoom Whiteboard will begin mirroring your Android/iOS display onto the computer.
Pros
- It enables both wireless and wired connections.
- It is secure and reliable.
Cons
- It needs a strong internet connection to function optimally.
- It can be pretty expensive for larger teams.
How to choose the best screen mirroring app
When deciding which screen mirroring tool to use, consider the features of each and determine what works best for you. Consider your preferences and needs before deciding – this will help you find an app perfectly suited for your usage.
Here are some of the factors you should keep in mind when choosing the best screen mirroring app:
Platform compatibility
Ensure that the app is compatible with your device and computer. This way, you’ll be able to mirror your device’s screen without any problems.
User interface
Make sure that the app’s interface is easy to use and navigate. If it is too complicated, it may be hard to use.
Features
Consider the features of each app and decide which ones are necessary for your needs. For example, if you’re looking for a video recording feature, make sure that the app you’re considering has this capability.
Price
Some apps offer free versions with limited features, while others require one-time or subscription payments. So consider how much you’re willing to spend before selecting a screen mirroring app.
Security
Ensure that the app is secure and protects your data. Some apps may require you to root or jailbreak your device, which could compromise its security.
With the abundance of screen mirroring applications available, it can be challenging to identify an ideal app that meets your needs. Finding the right one requires research and thoroughly evaluating all features on offer. Here’s why we recommend FlashGet Cast.
FlashGet Cast is the best screen mirroring app in terms of its features and value for money. It offers a wide range of features, supports all popular platforms and operating systems, is free, and comes with advanced security features. Plus, the user interface is highly intuitive and easy to use.
With FlashGet Cast, you can mirror a mobile device’s screen in real-time. Its streaming quality is high-definition and lag-free, so you can enjoy a smooth experience whenever you stream your device’s screen to a bigger screen. This makes FlashGet Cast an excellent choice for businesses or people looking for an efficient and reliable screen mirroring solution.
Conclusion
In conclusion, screen mirroring is a great way to share and collaborate with remote teams. While there are many popular free screen mirroring apps in the market, FlashGet Cast stands out with its reliable performance, high-definition streaming quality, and intuitive user interface.
Its advanced security features and affordability make it the perfect screen mirroring app for business and personal use. Therefore, FlashGet Cast is worth a try if you’re looking for an effective way to remotely control and share your device’s screen.
Related Apps
Latest News
- How to free download Legend of Slime Idle RPG and mod APK?
- Industry review: Why Legend of Slime Idle RPG can stand out
- Candy Crush Q&A: how many levels are there?
- Overall Hungry Shark World game reviews
- 10 hidden spouse spy apps for monitoring cheating spouses for Android 2023
- Top 10 best spy apps for phone 2023 (Android & iPhone)

















